
- HOW TO ADD A CHECKBOX IN POWERPOINT HOW TO
- HOW TO ADD A CHECKBOX IN POWERPOINT MAC OS
- HOW TO ADD A CHECKBOX IN POWERPOINT PLUS
Doing that creates a tab stop at that location in the horizontal ruler for the selected paragraphs. To insert a tab stop in PowerPoint after selecting the desired type of tab stop, click into the white part of the horizontal ruler at the position at which to set the tab stop. The available types of tabs stops you can set are “Left,” “Center,” “Right,” and “Decimal.” Each time you click the button, it cycles to the next tab stop, in the order listedĬlick the “Tab” button until it shows the type of tab stop to set on the face of the button. The “Tab” button is a toggle button that switches between the four types of tabs stops each time you click it. After you click into a text-containing object when the ruler is displayed in PowerPoint, the “Tab” button then appears in the upper-left corner of the slide area in the “Normal” presentation view where the horizontal and vertical rulers meet. Then select the paragraphs in the text-containing slide object for which to set tab stops in PowerPoint. Then check the “Ruler” checkbox in the “Show” button group. To show the ruler in PowerPoint, if needed, click the “View” tab in the Ribbon. To insert tabs in PowerPoint, first ensure you can view the ruler.
HOW TO ADD A CHECKBOX IN POWERPOINT HOW TO
Overview of Using Tabs in PowerPoint: How to Insert Tabs in PowerPoint:
HOW TO ADD A CHECKBOX IN POWERPOINT MAC OS
HOW TO ADD A CHECKBOX IN POWERPOINT PLUS
Next, click the Plus button, highlighted in green. You can use any technique, or just copy this character (ü) into the With box, highlighted in blue in Figure 6. In the With box, we typed in u with an umlaut.
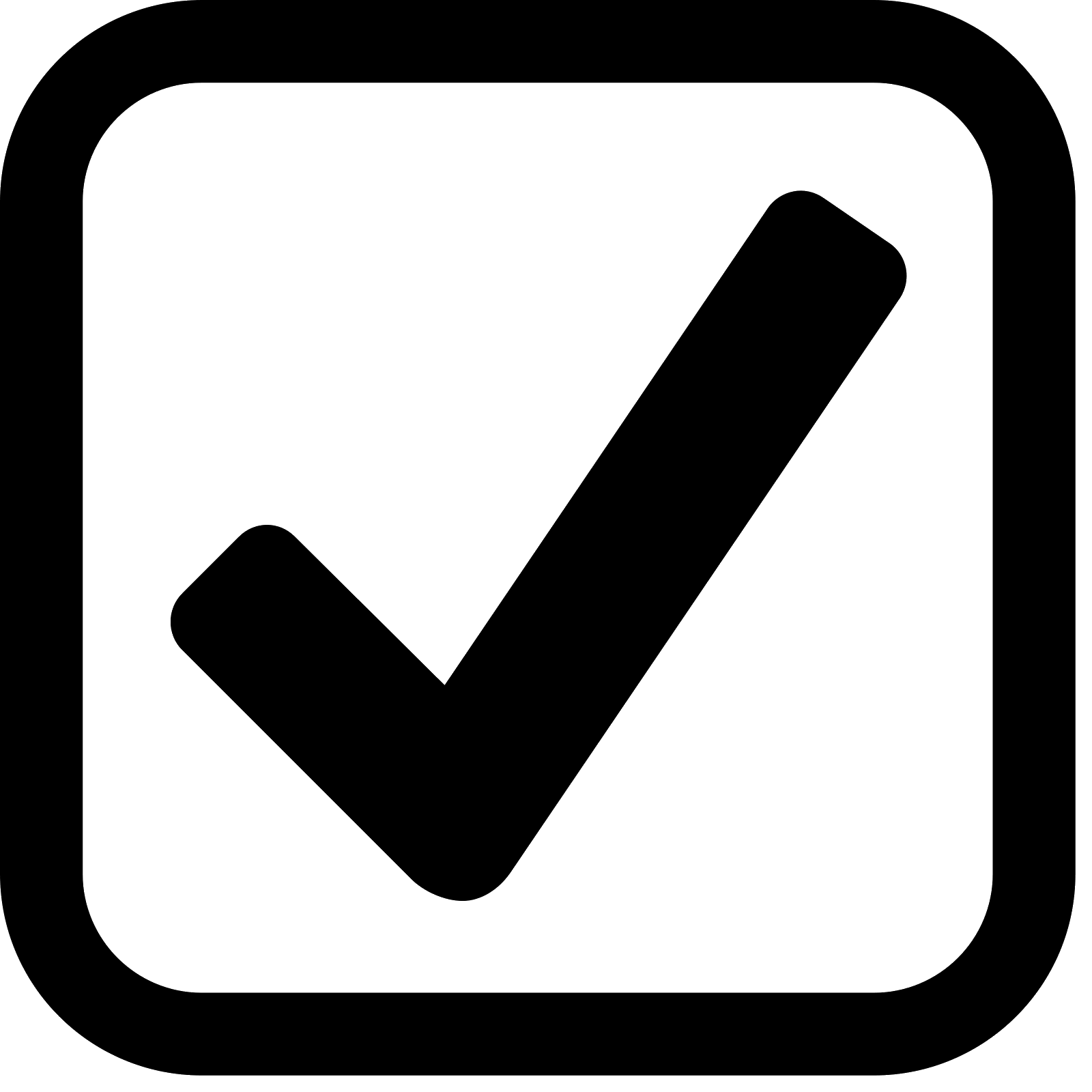
We typed _/, that is an underscore followed by a slash. Select the AutoCorrect tab, and type in your shortcut in the Replace box, highlighted in red within Figure 6. Doing so will bring up the AutoCorrect dialog box, as shown in Figure 6, below.Choose Tools | AutoCorrect Options in the menu, as shown in Figure 5, below.įigure 5: AutoCorrect Options in the Tools menu.You can create an AutoCorrect entry that lets you add the check mark quickly, with a shortcut. Double-click any character to quickly add it to your insertion point in PowerPoint.Here you will find the check mark symbol, as you can see again in Figure 4, below.įigure 4: Locate the check mark in the Character Viewer You then scroll within the dialog box, until you see the Bullets/Stars category. Drag the Character Viewer diaog box a little so that you can see the controls at the top of the box, as shown in Figure 4, below (compare with Figure 3, above).Either option brings up the Character Viewer dialog box, that you can see in Figure 3, below.įigure 3: The Character Viewer dialog box.Alternatively, press the Ctrl + ⌘ + Spacebar keyboard shortcut.Įxplore our PowerPoint Keyboard Shortcuts and Sequences Ebook that is updated for all PowerPoint versions. Now access the Insert tab of the Ribbon, and click the Symbol button, as shown in Figure 2, below.Click inside any text container object to place your insertion point, as shown in Figure 1, below.To access the check mark character from the Symbol dialog box, follow these steps: Use the Symbol option to bring up Character Viewer Create an AutoCorrect entry to use oftenġ.Use the Symbol option to bring up Character Viewer.We will look at two ways to add a check mark in PowerPoint for Mac: Using one of these options, you will be able to add a check mark or tick mark in PowerPoint. There may be slight differences, depending upon whether you are using a newer or older version of PowerPoint, but even then, the process is very similar. Do you want to insert a check mark, which is also called a tick mark, in your slides? Very often, this symbol indicates a task is done, and you may want to add it as part of your regular text in text placeholders and boxes, shapes, tables, and even charts.įortunately, it is very easy to complete this task in most versions of PowerPoint for Mac.


 0 kommentar(er)
0 kommentar(er)
